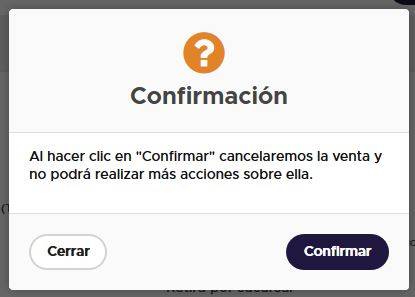Para brindarle un buen servicio a tu cliente y puedas llevar un mejor control de tus ventas, te recomendamos que hagas un seguimiento de las mismas teniendo en cuenta los estados por los cuales puede pasar, ya sea de su cobro y/o entrega.
Podrás visualizar el estado de tus ventas de una forma rápida y resumida, ingresando al menú Ventas del panel administrativo de Tiendup.
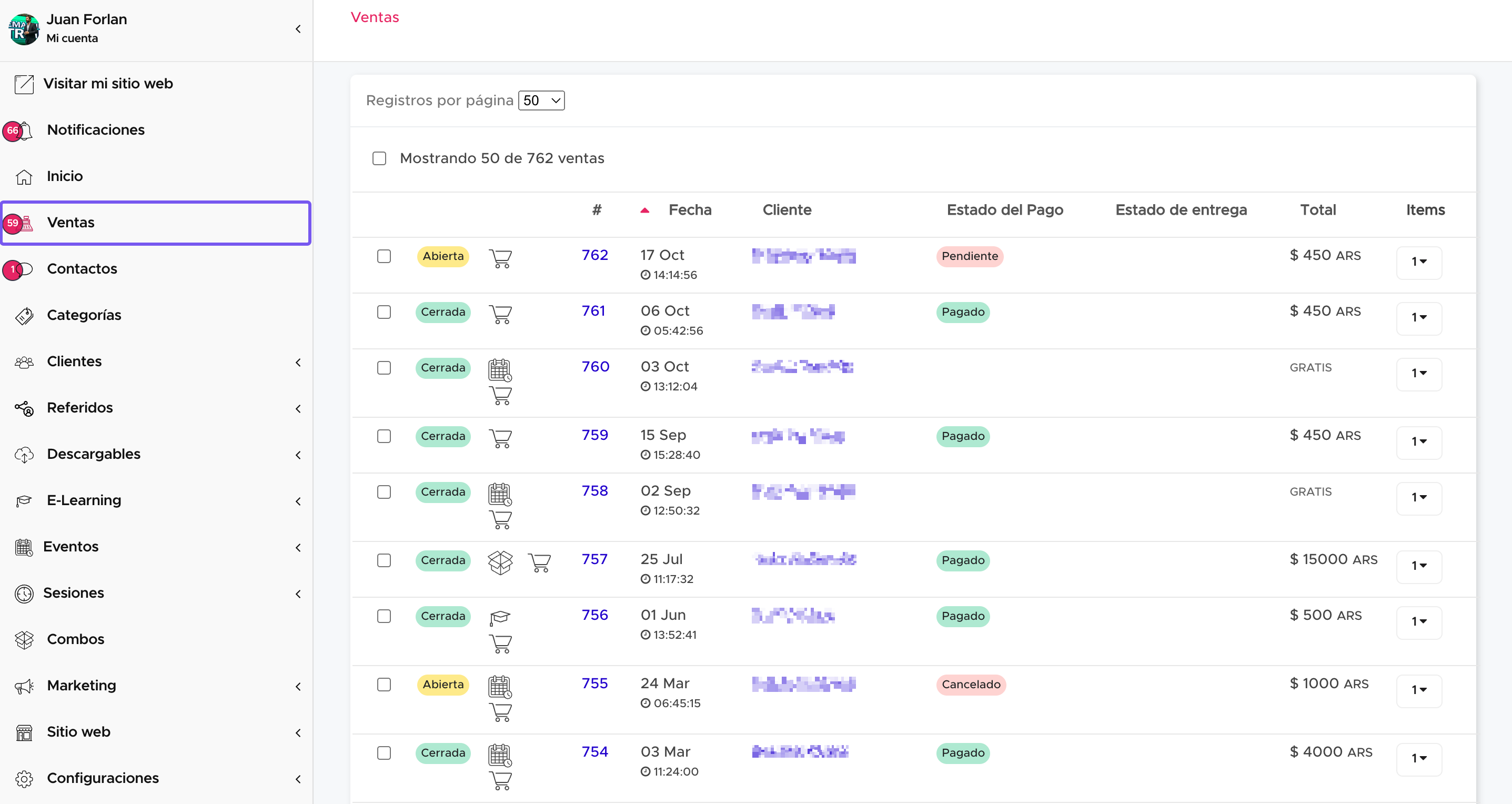
Estados generales de una venta
- Abierta: la venta se encuentra abierta cuando aún no se ha confirmado el pago de la misma y tampoco se ha hecho la entrega al cliente. Dicho estado es el estado inicial de la venta y se asocia de forma automática.
- Cerrada: la venta se encuentra cerrada cuando el pago y la entrega se han hecho efectivos. Dicho estado se asocia a la venta de forma automática con la actualización de los estados del pago y de la entrega.
- Cancelada: la venta se puede cancelar siempre y cuando se encuentre abierta. Una vez que se cancela, es posible reactivarla (regresarla al estado anterior) siempre y cuando haya disponibilidad de los productos/servicios incluidos en ella.
Estados del pago
- Pendiente: el cliente aún no concretó el proceso de pago o bien no se ha recibido confirmación del cobro.
- Pagada: el pago ha sido acreditado.
- Reembolsado: el pago ha sido devuelto al cliente. Este estado se asocia automáticamente.
- Rechazado: el pago ha sido rechazado. Este estado se asocia automáticamente cuando se recibe la notificación de que la tarjeta empleada ha sido rechazada por algún motivo.
- Reintentando el cobro: la plataforma de pagos externa (tal como Mercadopago) no puede procesar el pago por algún motivo y va a reintentarlo un número determinado de veces hasta poder confirmar el cobro. Este estado se asocia automáticamente.
- Impaga: la plataforma de pagos externa (tal como Mercadopago) luego de intentar procesar el pago sin éxito, declara la venta como "impaga". Este estado se asocia automáticamente.
Estados de la entrega (sólo aplica a productos físicos)
- Pendiente: aún no se ha realizado el envío o entrega de la venta.
- Sin empaquetar: aún no se ha empaquetado la venta para poder despacharla o entregarla.
- Entregada/enviada: el pedido ha sido enviado o retirado por el cliente.
¿Cómo actualizar el estado de una venta?
Para actualizar el estado de una venta en particular, debes ingresar al detalle de la misma desde el listado de las ventas.
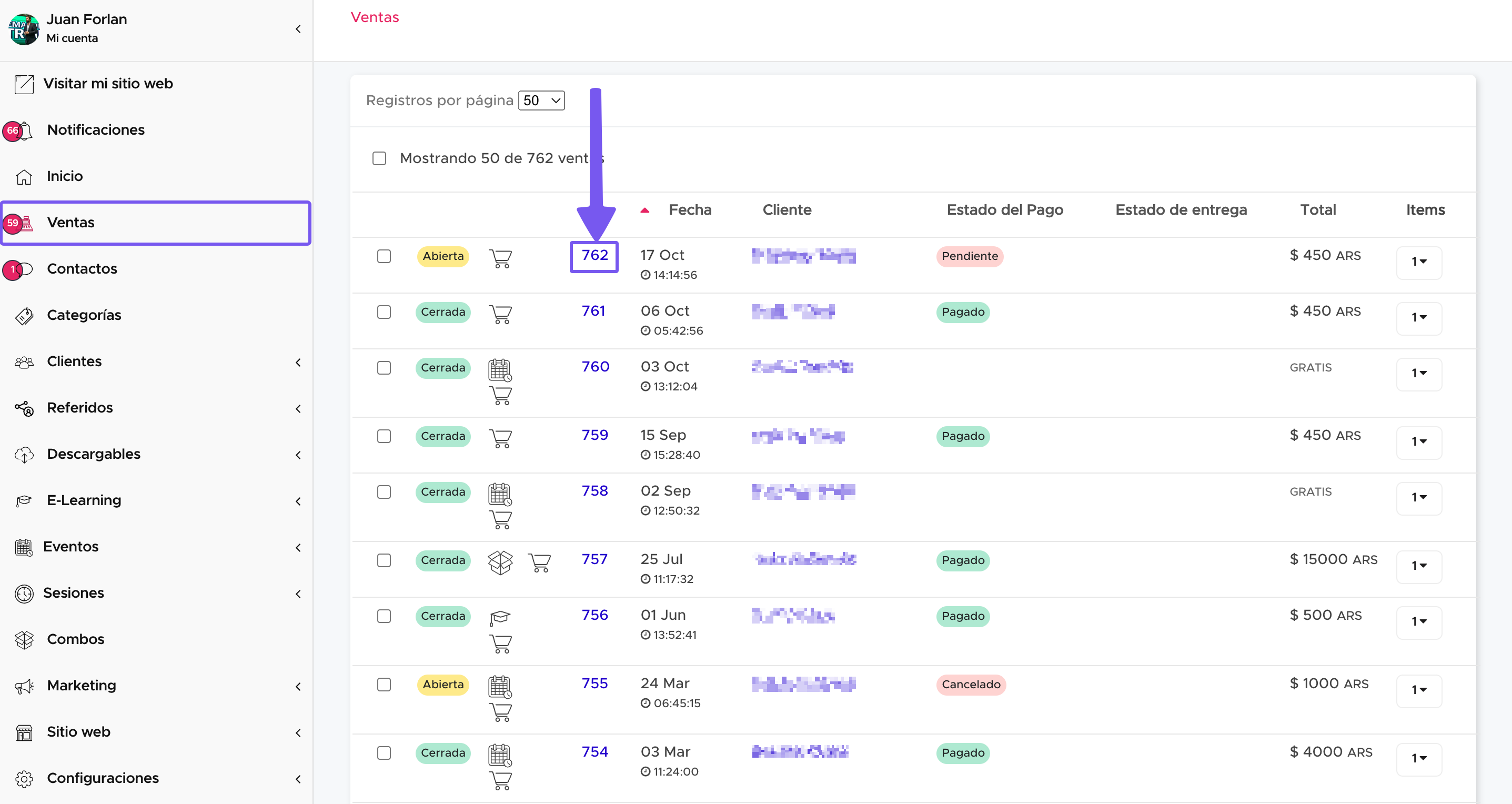
Allí podrás ver en qué estado se encuentra el pago y la entrega del pedido y desde la botonera que se encuentra en la barra superior de la página podrás actualizarlos.

Acciones disponibles
Marcar pago como confirmado
Debes hacer clic sobre el botón que dice Confirmar pago ubicado en la barra superior de la pantalla. El sistema nos pedirá una confirmación de dicha acción y si queremos enviarle un email al cliente notificando que recibimos su pago debemos marcar la opción de notificación que nos aparecerá en la ventana de confirmación. Si deseas continuar con la actualización del pedido haz clic en Confirmar y sino, en Cerrar.

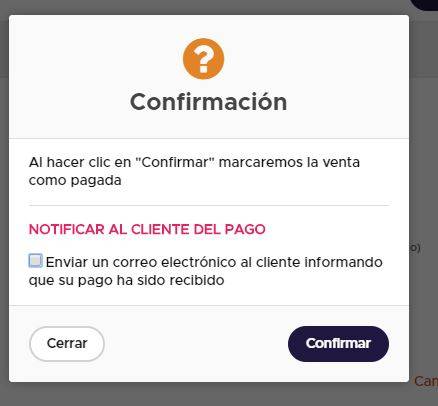
Marcar pedido como empaquetado (sólo productos físicos)
Debes hacer clic sobre el botón Sólo empaquetar ubicado en la barra superior de la pantalla. El sistema nos pedirá una confirmación de dicha acción y si queremos enviarle un email al cliente notificando que su pedido pronto va a ser despachado (si es un envío a domicilio) o bien que está listo para retirar (si es un retiro por sucursal) debemos marcar la opción de notificación que nos aparecerá en la ventana de confirmación. Si deseas continuar con la actualización del pedido haz clic en Confirmar y sino, en Cerrar.
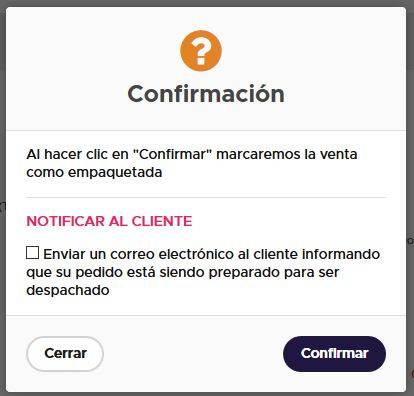
Marcar pedido como enviado o entregado (sólo productos físicos)
Debes hacer clic sobre el botón Enviar (ó Marcar como entregada) ubicado en la barra superior de la pantalla. El sistema nos pedirá una confirmación de dicha acción y si queremos enviarle un email al cliente notificando que su pedido ha sido despachado (si es un envío a domicilio) o bien que ha sido retirado (si es un retiro por sucursal) debemos marcar la opción de notificación que nos aparecerá en la ventana de confirmación. Si deseas continuar con la actualización del pedido haz clic en Confirmar y sino, en Cerrar.

Cancelar venta
Clic sobre el link Cancelar la venta que se encuentra al pie del bloque principal del detalle de la venta. El sistema nos pedirá una confirmación de dicha acción y si deseas continuar con la cancelación del pedido haz clic en Confirmar y sino, en Cerrar.