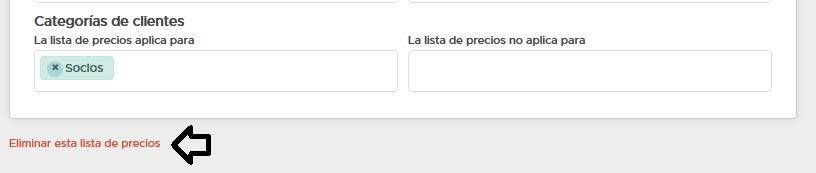Las listas de precios te permiten ofrecer un precio diferencial basado en ciertas reglas de uso sin alterar el precio que hayas definido en tu catálogo.
¿Cómo se crea una lista de precios?
Para crear una lista de precios debes dirigirte a la opción de menú Marketing > Listas de precios y hacer clic sobre el botón Agregar una lista de precios.
1 - Ingresá el nombre con el que identificarás la lista de precios dentro del panel administrativo, el mismo no será visible para tus clientes.
Una vez que escribas el nombre de tu lista de precios se autocompletará el nombre interno de la lista que podrás utilizar dentro de la tienda.
2 - Elegí el tipo de acción a realizar.
IMPORTANTE: Todas las acciones se aplicarán sobre el precio base del producto (el que hayas definido en la ficha del mismo)
2.1 - Aumentar los precios por porcentaje
Ejemplo para un incremento del 10%: Si el producto para cual aplica la presente configuración tiene un precio base de $200, el precio final que se mostrará será: $220.
2.2 - Aumentar los precios por cantidad fija
Ejemplo para un incremento de $10. Si el producto para cual aplica la presente configuración tiene un precio base de $200, el precio final que se mostrará será: $210.
2.3 - Disminuir los precios por porcentaje
Ejemplo para un descuento del 10%. Si el producto para cual aplica la presente configuración tiene un precio base de $200, el precio final que se mostrará será: $180.
2.4 - Disminuir los precios por cantidad fija
Ejemplo para un descuento del $10. Si el producto para cual aplica la presente configuración tiene un precio base de $200, el precio final que se mostrará será: $190.

3 - Configuración del alcance
Se puede indicar que la lista de precios esté dirigida a ciertas categorías de clientes o bien que sólo se aplique sobre ciertos productos, categorías de productos y canales de venta.
Ejemplo: la lista sólo aplica para los clientes que tienen la categoría "Socios"
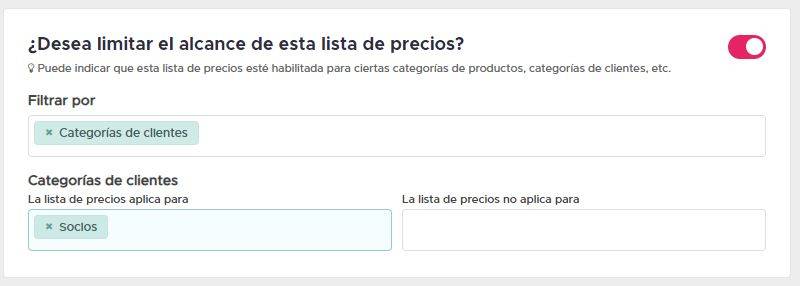
Esta herramienta te permite indicar para quien está dirigida pero también para quien no, entonces si tienes un caso donde la lista aplica para todos los productos excepto los que pertenecen a cierta categoría podrás indicarlo de la siguiente manera
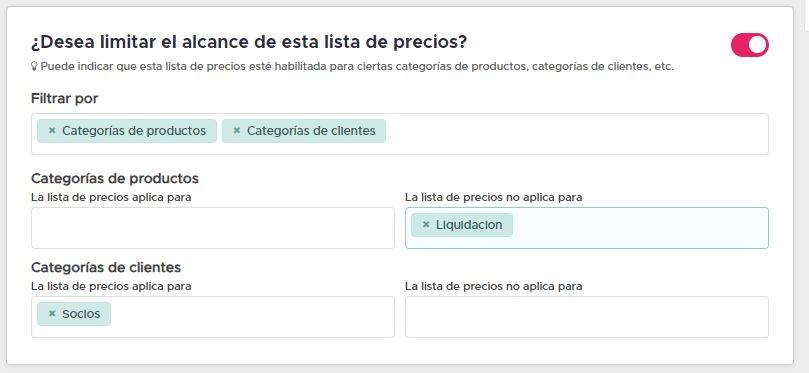
4 - Período de validez
Si necesitas que la lista de precios no aplique siempre, puedes indicar que sea válida sólo a partir de una fecha determinada o bien dentro de un rango de fechas.
Ejemplo: indicamos que la lista de precios sólo aplique los días 20 y 21 de Septiembre
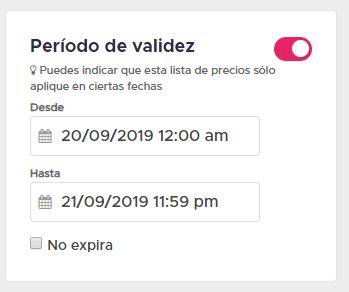
Si quieres que la lista aplique a partir de una fecha pero no tienes una fecha límite de validez, marca la opción "No expira".
Listado de listas de precios
Para consultar las listas que ya has creado, debes hacer clic sobre la opción de menú Marketing > Listas de precios.
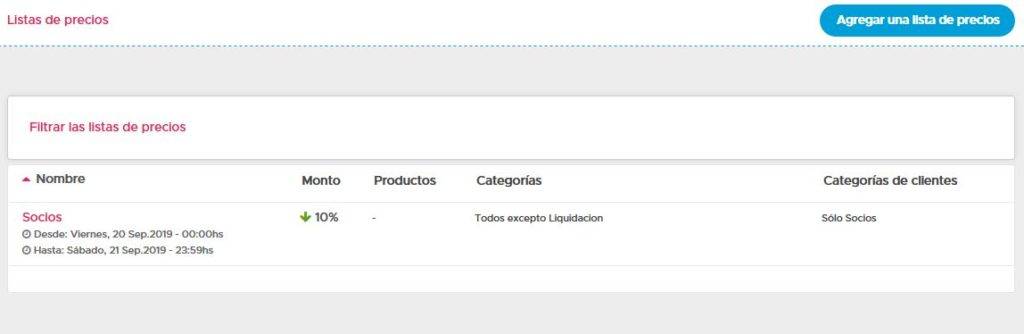
Eliminar lista de precios
Para eliminar una lista de precios, debes ingresar al detalle de la misma y hacer clic sobre el link Eliminar esta lista de precios que se encuentra al final de la página.
IMPORTANTE: Una vez que elimines una lista de precios no podrás volver a utilizarla.