Certificados de Tiendup
Recompensa y motiva a tus alumnos entregándoles un certificado cada vez que completen un curso.
En este artículo:
- Creación de un certificado
- Experiencia del alumno
- Personalizar certificados
- Últimas consideraciones
Los certificados de Tiendup te permiten recompensar y motivar a tus alumnos
proporcionándoles una prueba de finalización del curso. Elige entre diferentes estilos de certificado y ve más allá agregando tu propia imagen de fondo.
Los campos de información dinámicos como el nombre de los alumno, nombre del curso y fecha de finalización se completan de forma automática.
Los certificados se emiten automáticamente al finalizar el curso lo que facilita tu trabajo.
Creación de un certificado
Ve desde el menú principal a E-learning > Certificados
Una vez allí haz clic en el botón “Agregar un certificado”
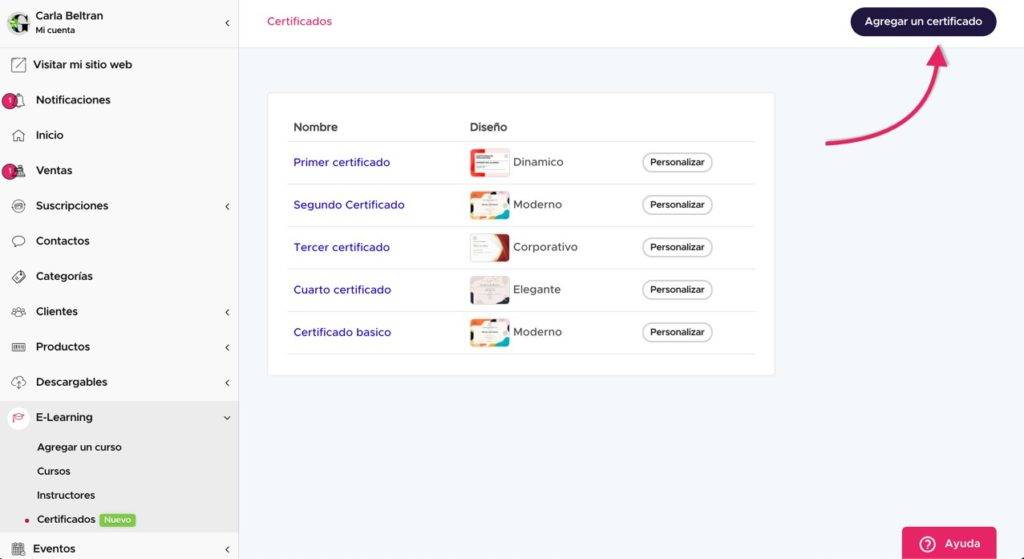
En la pantalla Agregar un certificado solo deberás completar 2 pasos

Definir un nombre para el certificado: Será solo a modo de ayuda para identificar el certificado en otros lugares de tiendup. Es solo visible para ti, no se le mostrará al alumno el nombre que definas.
Seleccionar un diseño de certificado. En base a ese diseño podrás personalizar luego ciertos aspectos del certificado.
Una vez realizado haz clic en el botón “Guardar”
De regreso a la pantalla Certificados, podremos corroborar que nuestro certificado fue creado al verlo en el listado. A partir de aquí el certificado ya está listo para ser asignado al curso que quieras usando los valores por defecto de cada diseño de plantilla.
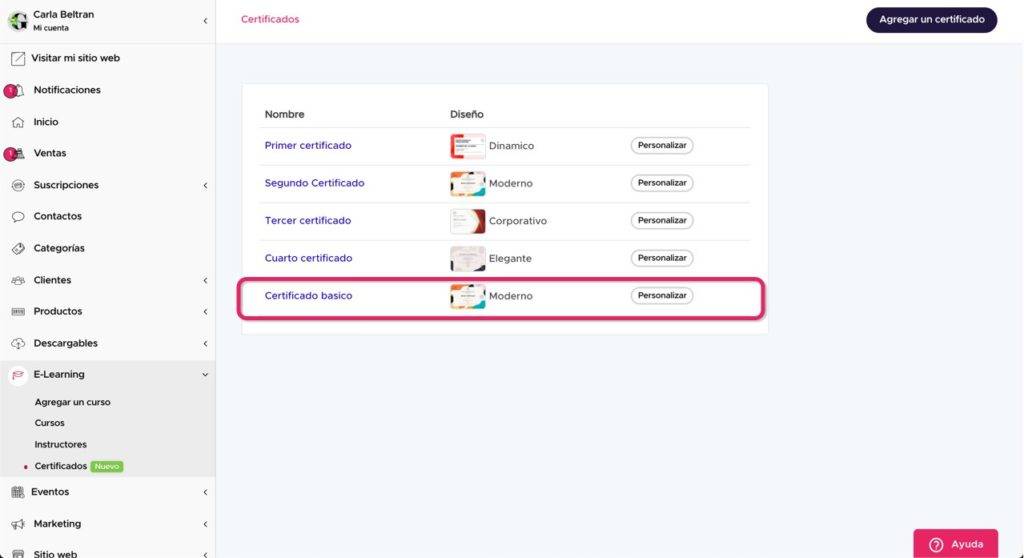
Puedes obtener más información sobre cómo asignar un certificado a un curso visitando el siguiente artículo: Asignar un certificado a un curso
Experiencia del alumno
El certificado se envía de forma automática por email al alumno cada vez que completa el 100% del curso.
También puede descargarlo desde la misma página principal del curso en tu sitio web de Tiendup (con su sesión iniciada). Al lado del botón “Ver primera clase” se le mostrará el botón “Descargar certificado”
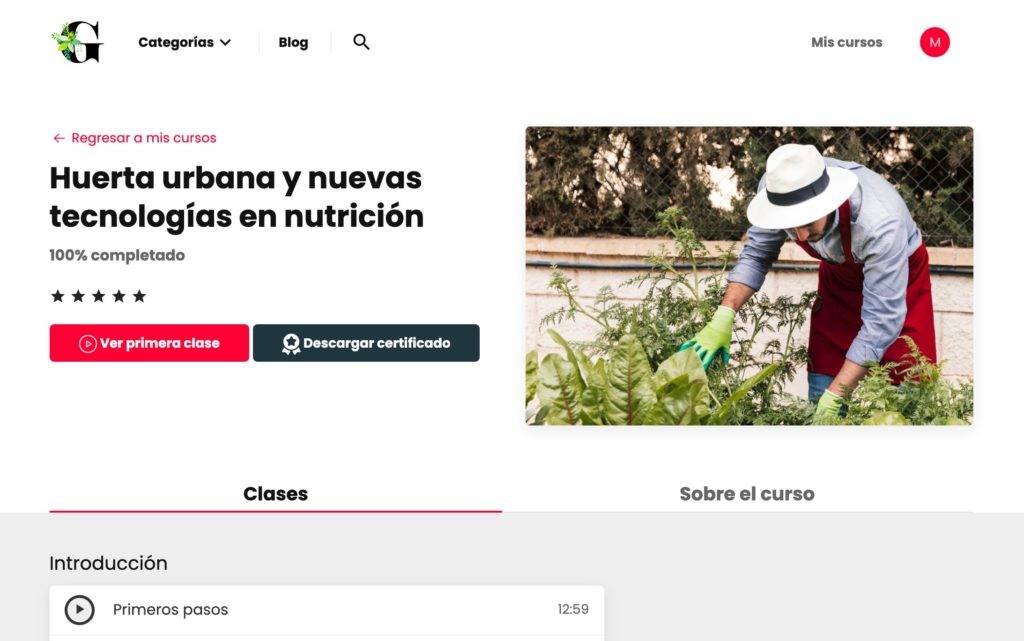
Personalizar certificados
Es posible personalizar un certificado que hayas creado modificando varios aspectos que te permitirán aportar un estilo más acorde a tu marca en caso de que los diseños predefinidos no cumplan con tus necesidades.
Para personalizar un certificado primero debes asegurarte de haberlo creado. Desde el listado de certificados haz clic en el botón “Personalizar”

Pantalla de personalización del certificado

Desde esta pantalla vas a poder editar y previsualizar los cambios que le realices al certificado hasta que decidas guardarlo.
Lo primero que vemos arriba a la izquierda es el nombre del diseño de plantilla en el que está basado el certificado. Es solo a modo informativo.
La personalización posible esta agrupada en 2 aspectos: Diseño y Textos
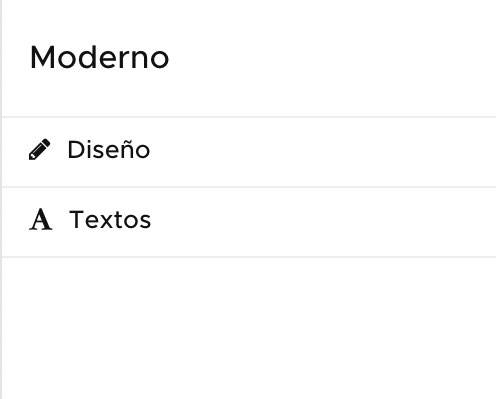
Diseño
Imagen de fondo:
Desde aquí podrás cargar tu propia imagen de fondo que te permitirá darle un aspecto totalmente personalizado al certificado.
Debes tener en cuenta respetar el tamaño final de la imagen que cargues y los espacios reservados para la ubicación de los textos, procurando no colocar formas o colores que dificulten la lectura. Para eso puedes descargar la plantilla del diseño (en formato PSD) que te permitirá crear una imagen cuidando estos espacios reservados. En dicha plantilla encontrarás tambien una nota cargada con información extra sobre cómo usarla de forma óptima.
Mostrar logo
Con esta opción podrás controlar si quieres que el logo de tu negocio se muestre en el certificado.
* Acerca del diseño de certificado Dinámico: El diseño dinámico no permite cargar una imagen de fondo, pero sí alterar el color general del certificado. No dejes de experimentar con ese diseño ;)
Textos
Los certificados tienen campos de información dinámica que no es posible editar (como el nombre del alumno, fecha, nombre del curso) pero si podrás editar los textos que le dan introducción a dichos campos, pudiendo darle la impronta escrita que quieras a cada certificado.
Experimenta editando los textos y previsualiza como se ven los resultados.
Una vez que estés conforme con la edición de tu certificado, haz clic en el botón Guardar
Últimas consideraciones
Ten en cuenta que la personalización y edición de un certificado se aplica para los nuevos certificados que se generen y envien a partir de ese momento. Si tus alumnos ya tienen un certificado emitido que has tenido que modificar, deberás volver a enviarlo o notificarle que lo vuelva a descargar desde la página del curso en tu sitio web.
Encontrarás más información sobre cómo hacer esto en el siguiente artículo: Gestión del certificado de un alumno
